チェックボックスを作成する 〜ワードの使い方〜
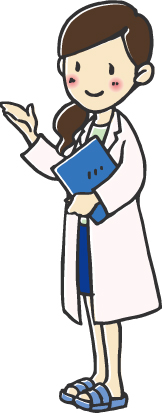
ワードでは、「はい・いいえ」のように該当するものを選択できる「チェックボックス」を作成できるようになっています。
リスト形式の入力欄作成と合わせて、このチェックボックスも使えれば、書面のバラエティーが豊富になりますね☆
このページではチェックボックスの作成について見ていきましょう。
Sponsored Link
★ 作成方法
(1)チェックボックスを作成したい部分をクリックし、ツールバーの「表示」から「ツールバー」⇒「フォーム」をクリックします。
(2)フォームツールバーが開いたら、ここから「チェックボックス フォームフィールド」ボタンをクリックします。
(3)するとチェックボックスが表示されますので、次に「フォームフィールドのオプション」ボタンをクリックします。
(4)チェックボックスフォームフィールドの画面が開いたら、「既定値の設定」のところで「オフにする」が選択されていることを確認し、OKをクリックします。
(5)表示されたチェックボックスの右部分に項目名を入力し、後は同じ方法でチェックボックスを作成していきます。
(6)チェックボックスが全て作成されましたら、フォームツールバーの右端にある「「フォームの保護」ボタンをクリックすれば、作成完了です。
1つ注意点があるのですが、最後の「フォームの保護」ボタンをクリックすると、その他の文書などの部分が入力できなくなる場合があります。
このときは、再度「フォームの保護」ボタンを押下すると、編集可能な状態になりますので、予めご了承願います!(^^)!
スポンサードリンク
軽さと強さを両立させたウィルス対策ソフト「ESET Smart Security」
 ソフトの存在を忘れてしまうほど動きが軽快
ソフトの存在を忘れてしまうほど動きが軽快 既知のウィルスソフトだけでなく、未知のウィルスもしっかり検出
既知のウィルスソフトだけでなく、未知のウィルスもしっかり検出 静けさ設計で、ユーザーへの負担を軽減
静けさ設計で、ユーザーへの負担を軽減 USBメモリー経由のウィルスもシャットアウト
USBメモリー経由のウィルスもシャットアウト 迷惑メール対策の精度が高い
迷惑メール対策の精度が高い
などなど、非常に優れた今人気のウィルス対策ソフトが「ESET Smart Security」です。
第三者機関による独立テストの結果も抜群に高く、他のウィルス対策ソフトを
圧巻しています。利用者の95%が、使用感に「満足」と回答しており、今着実に
人気を集めているようですね。
「ESET Smart Security」は、1ヶ月間は無料でお試しすることが出来ます。


